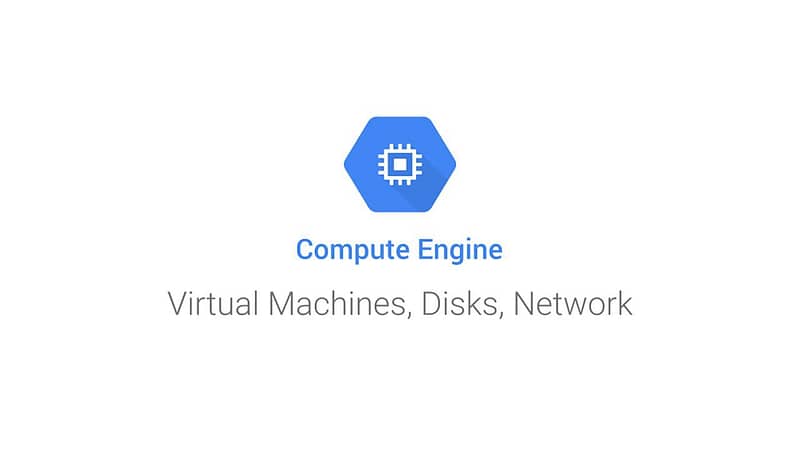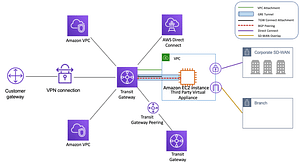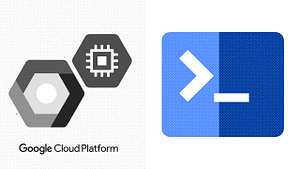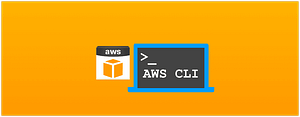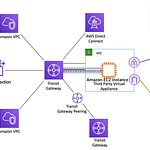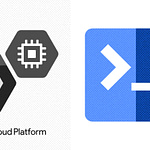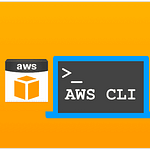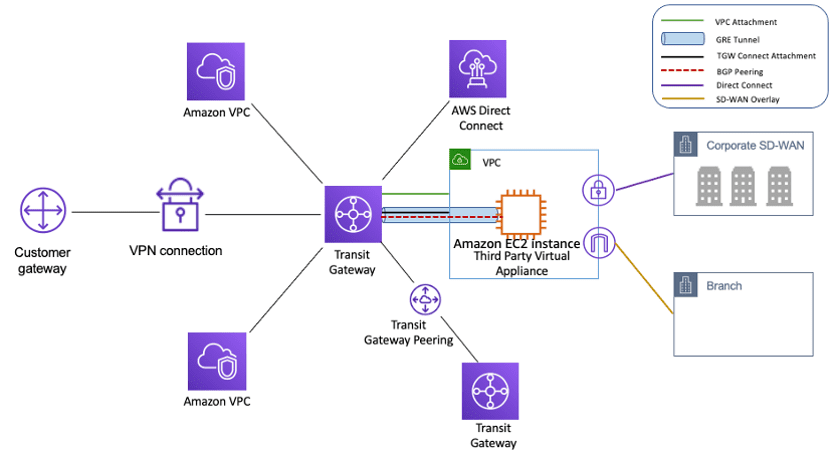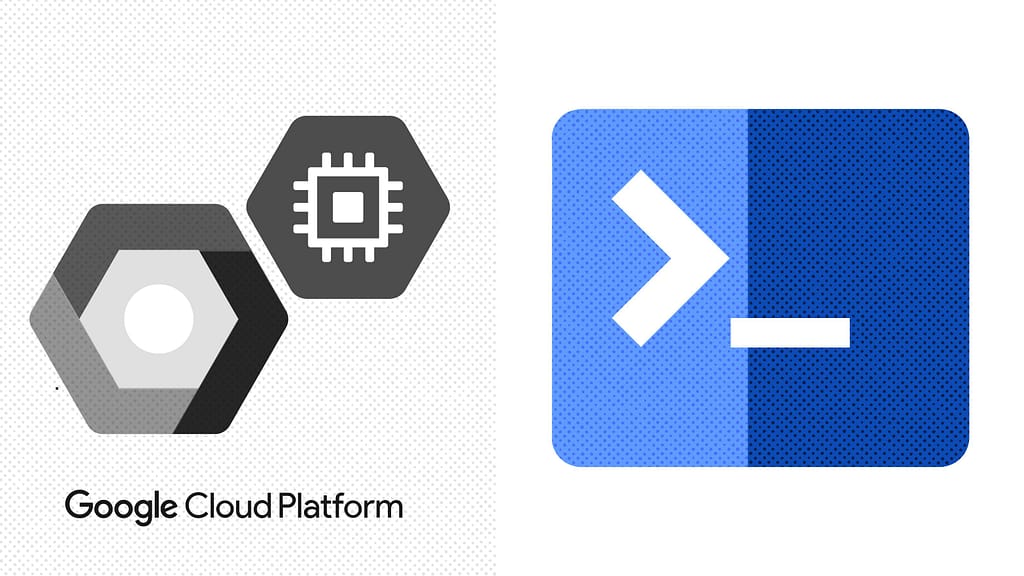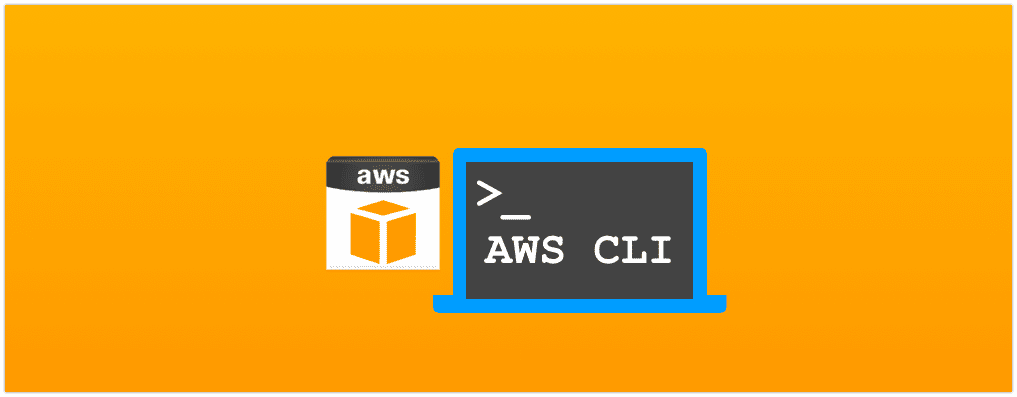Google Cloud Platform (GCP) is a powerful and comprehensive cloud computing service provided by Google. One of the core services offered by GCP is the Compute Engine, which allows users to create and run virtual machines on the cloud. These virtual machines, or instances, can be used for a wide range of purposes, from hosting web servers to running big data analytics.
In this blog post, we will take a detailed look at the GCP Compute Engine and how you can use it to launch and manage virtual machines on the cloud.
Step 1: Setting up a Google Cloud Platform account
Before you can start using the GCP Compute Engine, you will need to set up a Google Cloud Platform account. To do this, go to the Google Cloud Platform website and click on the “Try it free” button.
You will need to provide your email address and create a password to sign up for an account. You will also need to provide your payment information, even if you are just signing up for the free trial.
Step 2: Setting up your project
Once you have set up your Google Cloud Platform account, you will need to create a new project. A project is a container for all the resources that you create on the GCP platform, including virtual machines, storage, and networking resources.
To create a new project, go to the Google Cloud Console and click on the “Create Project” button. Give your project a name and select a billing account. You can also choose to enable the Google APIs and services that you want to use in your project.
Step 3: Creating a virtual machine instance
Now that you have set up your project, you can start creating virtual machine instances on the GCP Compute Engine. To do this, go to the Compute Engine dashboard in the Google Cloud Console and click on the “Create” button.
You will need to specify the following details when creating a virtual machine instance:
- Name: This is the name that you want to give to your virtual machine.
- Region: This is the geographical location where you want to host your virtual machine. Choose a region that is closest to your target audience to minimize latency.
- Machine type: This determines the number of virtual CPUs and the amount of memory that your virtual machine will have. You can choose from a range of predefined machine types or create a custom machine type.
- Boot disk: This is the operating system and the system disk that your virtual machine will use. You can choose from a range of predefined images or create a custom image.
- Networking: This determines how your virtual machine will be connected to the internet. You can choose to create a new VPC (Virtual Private Cloud) or use an existing one.
Once you have specified all the details, click on the “Create” button to launch your virtual machine.
Step 4: Connecting to your virtual machine
Once your virtual machine is up and running, you will need to connect to it to start using it. To do this, go to the Compute Engine dashboard in the Google Cloud Console and click on the “Connect” button next to your virtual machine.
This will open a terminal window in your browser, which you can use to access your virtual machine via Secure Shell (SSH). You can also use a third-party SSH client to connect to your virtual machine if you prefer.
Step 5: Managing your virtual machine
Once you are connected to your virtual machine, you can start using it just like any other computer. You can install software, run commands, and perform all the tasks that you would normally do on a physical machine.