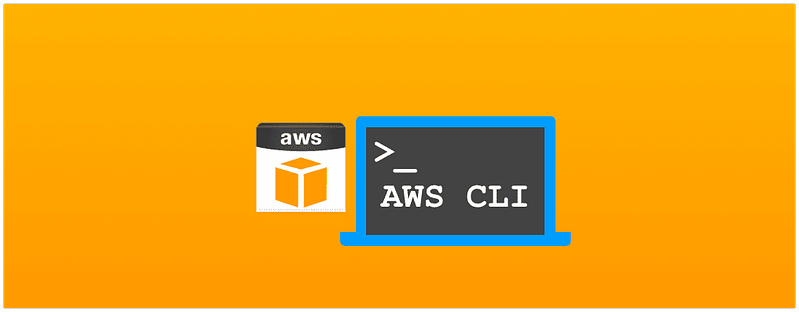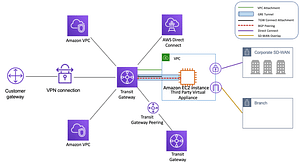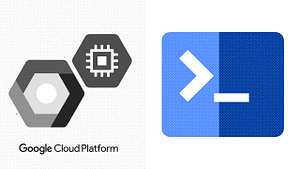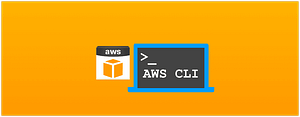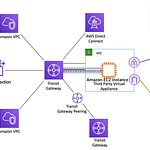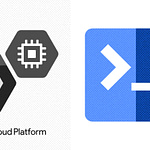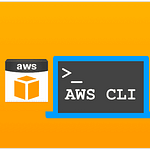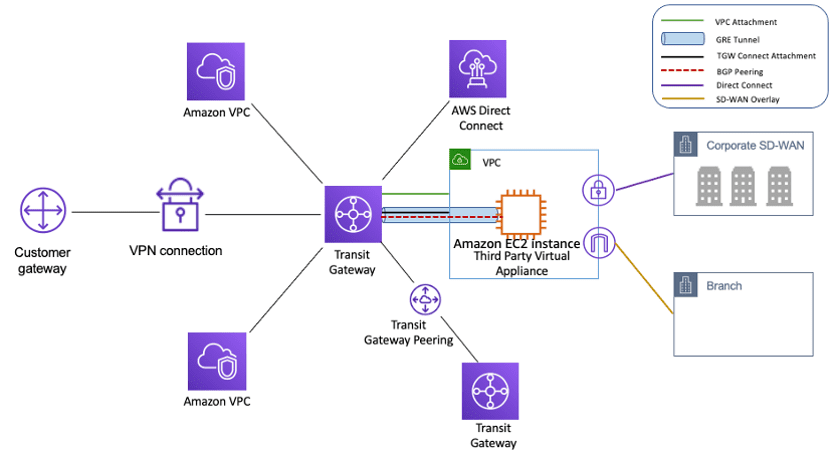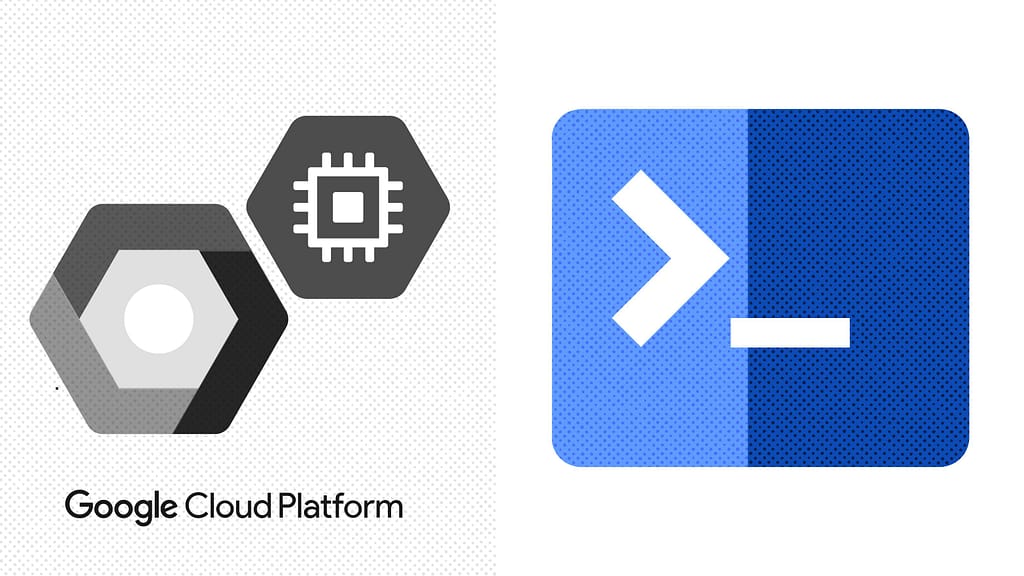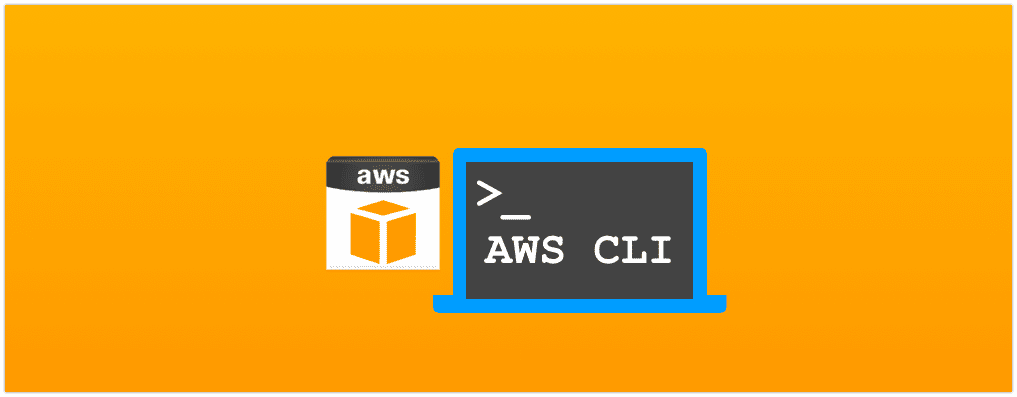AWS Command Line Interface (CLI) is a powerful tool that allows you to interact with AWS services from the command line. With AWS CLI, you can easily automate tasks such as creating, updating, and deleting resources, managing user permissions, and monitoring your AWS environment. In this blog post, we will explore some of the basic concepts of AWS CLI, as well as some advanced techniques for managing your AWS environment with the CLI.
Getting Started with AWS CLI
To get started with AWS CLI, you first need to install it on your local machine. The installation process is different for each operating system, so you will need to refer to the AWS CLI documentation for instructions on how to install it on your specific platform. Once you have AWS CLI installed, you can start using it to interact with AWS services.
The basic syntax for using AWS CLI is:
aws [command] [subcommand] [options] [parameters]For example, if you want to list all of the S3 buckets in your AWS account, you would use the following command:
aws s3 lsThis command uses the “aws” command, the “s3” subcommand, and the “ls” option to list all of the S3 buckets in your AWS account.
Working with AWS Services
AWS CLI allows you to interact with many different AWS services, including S3, EC2, RDS, and more. Each service has its own set of commands and options that you can use to manage it.
For example, if you want to create a new S3 bucket using AWS CLI, you would use the following command:
aws s3 mb s3://my-new-bucketThis command uses the “aws” command, the “s3” subcommand, the “mb” option (short for “make bucket”), and the “s3://my-new-bucket” parameter to create a new S3 bucket named “my-new-bucket”.
You can also use AWS CLI to manage other resources, such as EC2 instances. For example, you can use the following command to start an EC2 instance:
aws ec2 start-instances --instance-ids i-12345678This command uses the “aws” command, the “ec2” subcommand, the “start-instances” option, and the “–instance-ids” parameter to start an EC2 instance with the ID “i-12345678”.
Managing User Permissions
AWS CLI also allows you to manage user permissions for your AWS resources. This can be useful for controlling access to specific resources or for creating custom roles and policies.
For example, you can use the following command to create a new IAM user:
aws iam create-user --user-name my-new-userThis command uses the “aws” command, the “iam” subcommand, the “create-user” option, and the “–user-name” parameter to create a new IAM user named “my-new-user”.
You can also use AWS CLI to attach policies to users or groups. For example, you can use the following command to attach an S3 policy to an IAM user:
aws iam attach-user-policy --user-name my-new-user --policy-arn arn:aws:iam::aws:policy/AmazonS3FullAccessThis command uses the “aws” command, the “iam” subcommand, the “attach-user-policy” option, the “–user-name” parameter, and the “–policy-arn” parameter to attach the “AmazonS3FullAccess” policy to the “my-new-user” IAM user.
You can also use AWS CLI to manage groups and roles. For example, you can use the following command to create a new IAM group:
aws iam create-group --group-name my-new-groupThis command uses the “aws” command, the “iam” subcommand, the “create-group” option, and the “–group-name” parameter to create a new IAM group named “my-new-group”.
You can then use the following command to add a user to the group:
aws iam add-user-to-group --user-name my-new-user --group-name my-new-groupThis command uses the “aws” command, the “iam” subcommand, the “add-user-to-group” option, the “–user-name” parameter, and the “–group-name” parameter to add the “my-new-user” IAM user to the “my-new-group” IAM group.
AWS CLI also allows you to manage roles and policies for different AWS services. For example, you can use the following command to create a new role for an EC2 instance:
aws iam create-role --role-name my-new-role --assume-role-policy-document file://path/to/policy.jsonThis command uses the “aws” command, the “iam” subcommand, the “create-role” option, the “–role-name” parameter, and the “–assume-role-policy-document” parameter to create a new role named “my-new-role” with the policy document located at “path/to/policy.json”.
You can then use the following command to attach the role to an EC2 instance:
aws ec2 associate-iam-instance-profile --instance-id i-12345678 --iam-instance-profile Name=my-new-roleThis command uses the “aws” command, the “ec2” subcommand, the “associate-iam-instance-profile” option, the “–instance-id” parameter, and the “–iam-instance-profile” parameter to associate the “my-new-role” IAM role with the EC2 instance with the ID “i-12345678”.
Monitoring Your AWS Environment
AWS CLI also allows you to monitor your AWS environment. For example, you can use the following command to view the status of your EC2 instances:
aws ec2 describe-instancesThis command uses the “aws” command, the “ec2” subcommand, and the “describe-instances” option to display information about all of the EC2 instances in your AWS account.
You can also use AWS CLI to view the status of your S3 buckets. For example, you can use the following command to view the size of a specific S3 bucket:
aws s3 ls s3://my-bucket --recursive | awk '{total += $3} END {print total/1024/1024 " MB"}'This command uses the “aws” command, the “s3” subcommand, the “ls” option, the “s3://my-bucket” parameter, and the “–recursive” option to list all of the objects in the “my-bucket” S3 bucket, and then uses the “awk” command to calculate the total size of the objects in the bucket, which is displayed in megabytes.
You can also use AWS CLI to monitor the performance of your RDS instances. For example, you can use the following command to view the CPU usage of a specific RDS instance:
aws rds describe-db-instances --query 'DBInstances[].{Instance:DBInstanceIdentifier,CPU:CPUUtilization[].{Utilization:Percent}}'This command uses the “aws” command, the “rds” subcommand, the “describe-db-instances” option, and the “–query” parameter to display the CPU utilization of all RDS instances in your AWS account.
AWS CLI also allows you to monitor the performance of your Elastic Load Balancer. For example, you can use the following command to view the number of requests per second for a specific Load Balancer:
aws elb describe-instance-health --load-balancer-name my-load-balancer --query 'InstanceStates[*].{Instance:InstanceId,RequestsPerSecond:RequestPerSecond}'This command uses the “aws” command, the “elb” subcommand, the “describe-instance-health” option, the “–load-balancer-name” parameter, and the “–query” parameter to display the number of requests per second for the “my-load-balancer” Elastic Load Balancer.
Conclusion
AWS CLI is a powerful tool that allows you to interact with AWS services from the command line. With AWS CLI, you can easily automate tasks such as creating, updating, and deleting resources, managing user permissions, and monitoring your AWS environment. This blog post has provided an overview of some of the basic concepts of AWS CLI, as well as some advanced techniques for managing your AWS environment with the CLI. If you are interested in learning more about AWS CLI, be sure to check out the AWS CLI documentation.