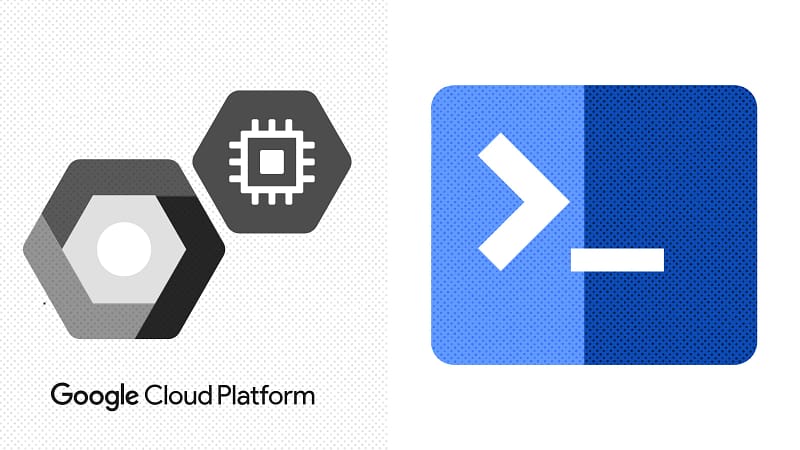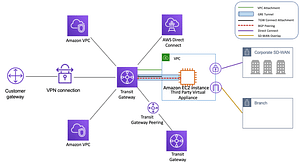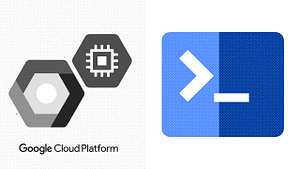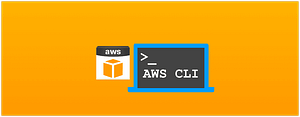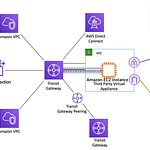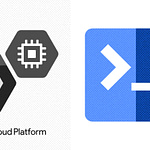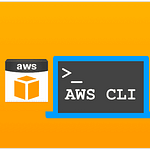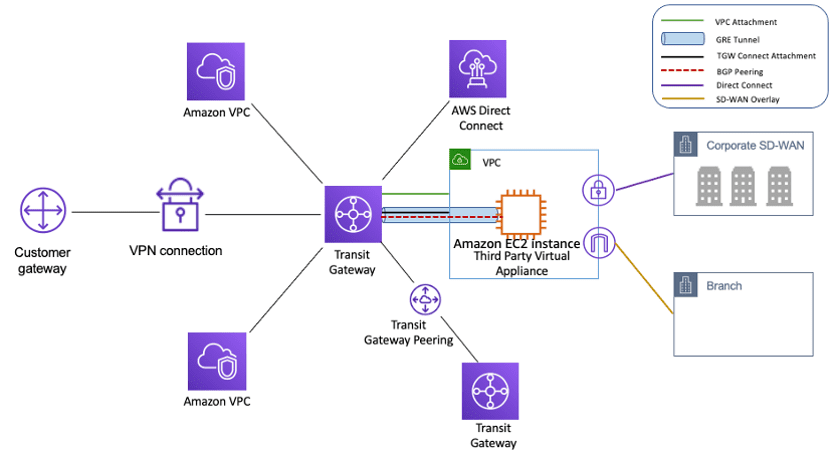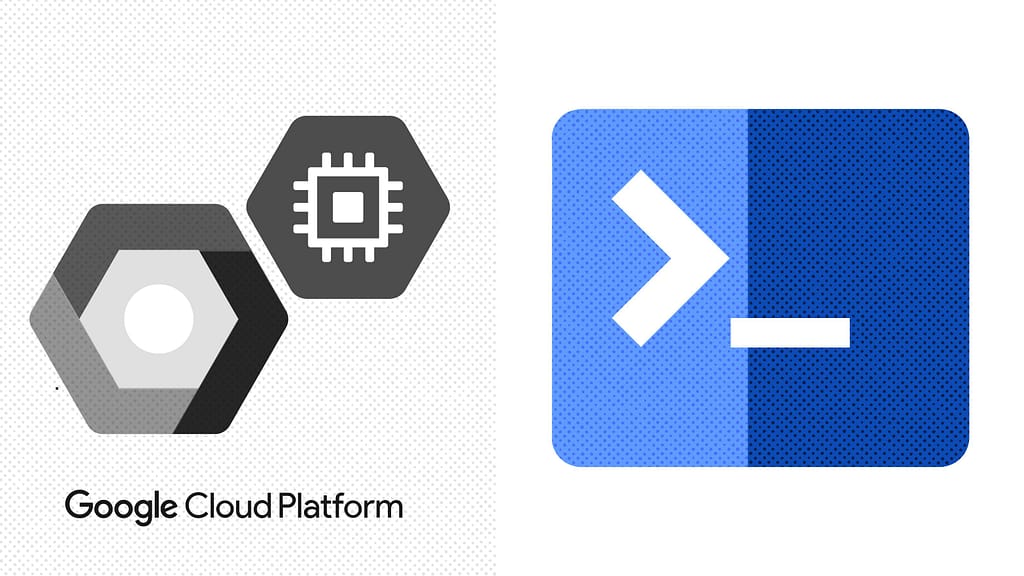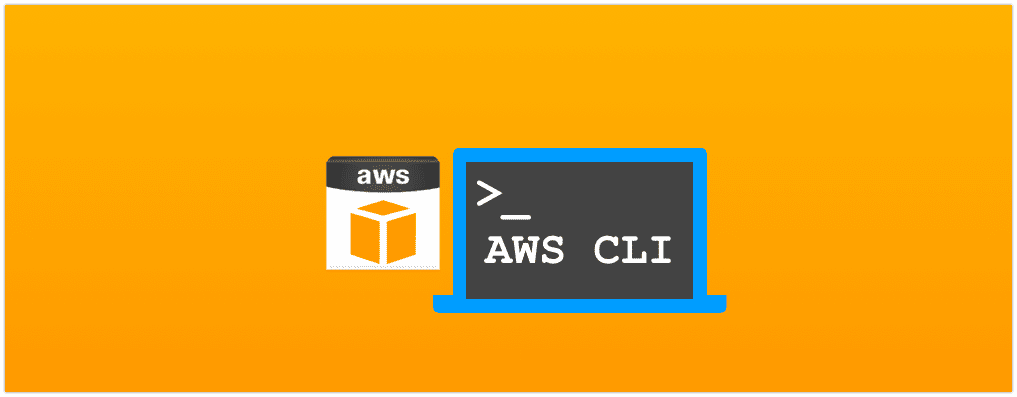Google Cloud Platform (GCP) provides a powerful and versatile set of tools for managing cloud-based resources, and one of the most useful tools is the GCP command-line interface (CLI). The GCP CLI allows you to easily manage and automate your GCP resources from the command line, making it a powerful tool for automating tasks and integrating GCP into your workflow.
In this blog post, we will explore the basics of using the GCP CLI and demonstrate how it can be used to perform common tasks, such as creating and managing virtual machines, managing storage, and deploying applications.
Getting started with the GCP CLI
To use the GCP CLI, you will first need to install the Google Cloud SDK, which is the command-line toolkit for GCP. The Google Cloud SDK can be installed on Windows, Mac, and Linux, and it includes the gcloud command-line tool, which is the main tool for interacting with GCP.
Once you have the Google Cloud SDK installed, you can use the gcloud command to interact with GCP. To get started, you will need to authenticate with GCP using the gcloud auth login command. This will open a web browser window where you can sign in to your GCP account and grant the gcloud tool access to your GCP resources.
Creating and managing virtual machines
One of the most common tasks you might want to perform using the GCP CLI is creating and managing virtual machines (VMs). You can use the gcloud compute command to create, start, stop, and delete VMs, as well as to manage their settings and configurations.
For example, to create a new VM, you can use the following command:
gcloud compute instances create my-vm --image-project ubuntu-os-cloud --image-family ubuntu-1604-lts --boot-disk-size 10GB --zone us-central1-a
This command will create a new VM named “my-vm” with an Ubuntu 16.04 LTS image, a boot disk size of 10GB, and in the us-central1-a zone.
You can also use the gcloud compute command to manage the settings of your VMs. For example, you can use the following command to add an additional disk to your VM:
gcloud compute instances attach-disk my-vm --disk additional-disk --size 10GB --zone us-central1-aThis command will attach an additional disk named “additional-disk” with a size of 10GB to the VM “my-vm” in the us-central1-a zone.
Managing storage
Another common task you might want to perform using the GCP CLI is managing storage. You can use the gcloud storage command to create, manage, and delete storage buckets, as well as to manage the objects stored in those buckets.
For example, to create a new storage bucket, you can use the following command:
gcloud storage create-bucket my-bucket
This command will create a new storage bucket named “my-bucket”.
You can also use the gcloud storage command to upload and download files to and from storage buckets. For example, you can use the following command to upload a file to a storage bucket:
gcloud storage upload my-file gs://my-bucket
This command will upload the file “my-file” to the storage bucket “my-bucket”. Similarly, you can use the following command to download a file from a storage bucket:
gcloud storage download gs://my-bucket/my-file
This command will download the file “my-file” from the storage bucket “my-bucket” and save it to your local machine.
Deploying Applications
Another important use of GCP CLI is deploying applications, this can be done using the gcloud app command. With this command, you can deploy and manage your App Engine applications, Flexible Environment applications, and containerized applications on Kubernetes Engine.
For example, you can use the following command to deploy an application to the App Engine flexible environment:
gcloud app deploy
This command will look for an app.yaml file in the current directory, and use its configuration to deploy the application.
You can also deploy containerized applications using the gcloud command:
gcloud run deploy my-service --image=gcr.io/my-project/my-image --platform=managed
This command deploys the containerized application to the Cloud Run managed environment.
Conclusion
In this blog post, we have explored the basics of using the GCP CLI to manage and automate your GCP resources. We have seen how to create and manage virtual machines, manage storage, and deploy applications using the gcloud command. The GCP CLI is a powerful tool for automating tasks and integrating GCP into your workflow, and with its various options and commands, it makes managing GCP resources easier and more efficient.
It is important to note that the examples provided here are just a small set of the possibilities of GCP CLI, for more in-depth knowledge of the usage, you can refer to the official documentation of GCP CLI.