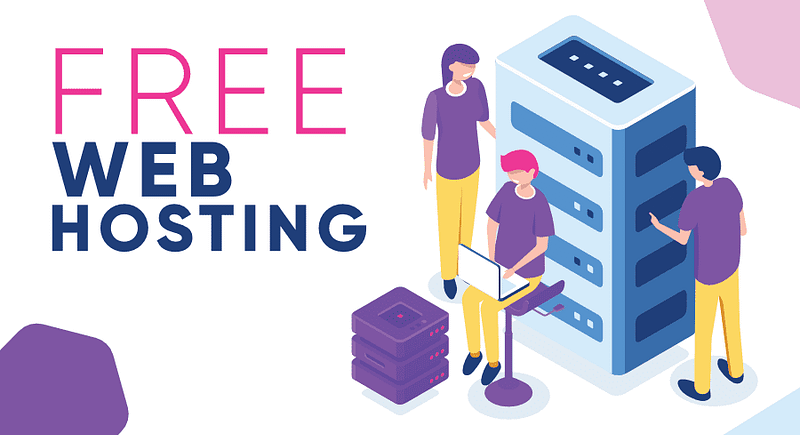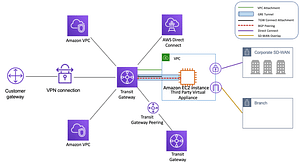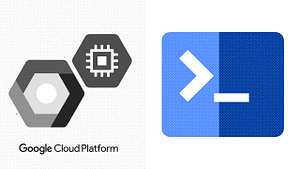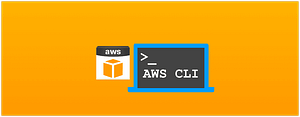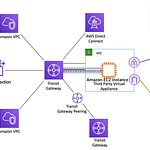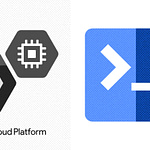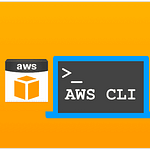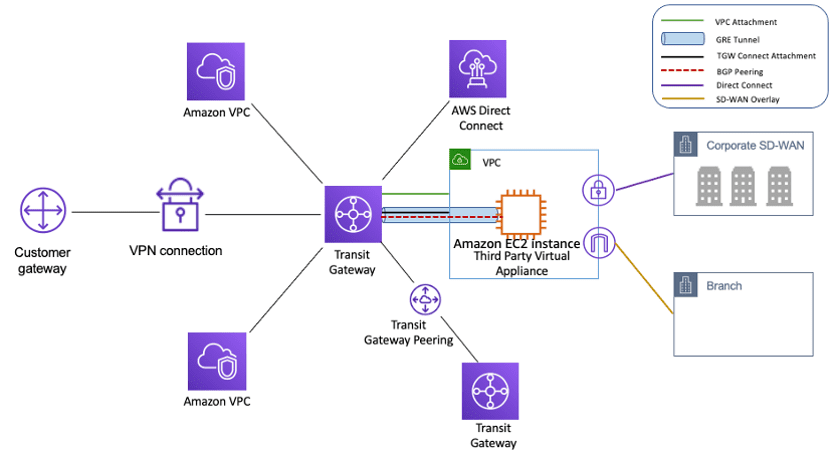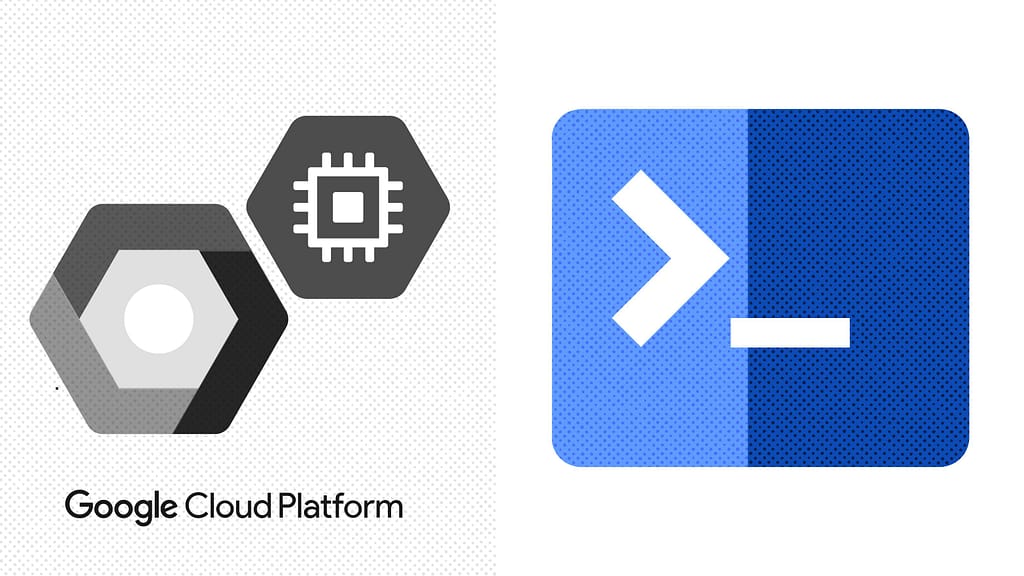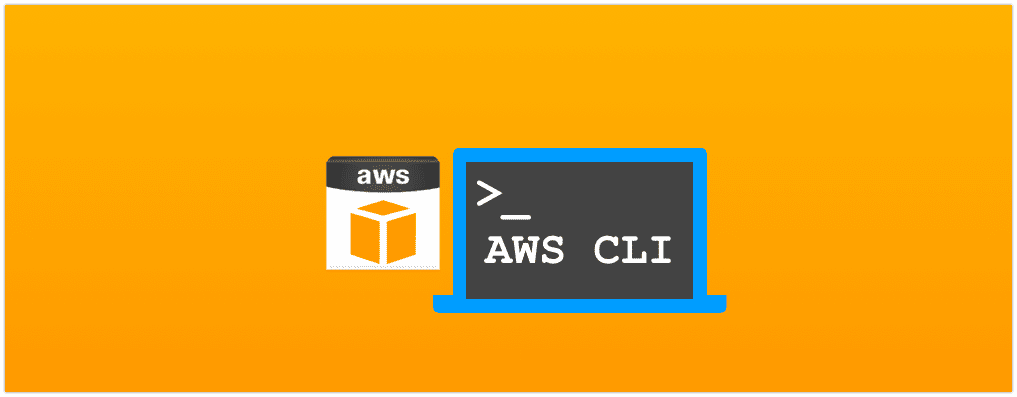In this blog, I will be writing on how to set up a virtual machine on Oracle Cloud which is free forever! This is great for those who want to try out WordPress and see how it works or for those who just want a free virtual server. We will be using the Oracle Cloud dashboard to set up our server.
Oracle cloud is comparatively new to the cloud market but has a variety of offerings.
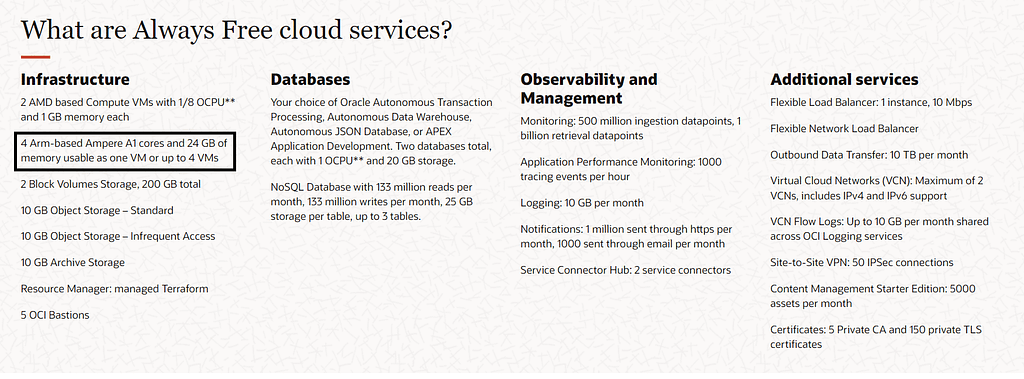
First, you’re going to log in so Head Over And Sign Up if you have not done so yet.
Important! Wait, don’t go yet! When signing up for a free tier account, you’ll need to select a “home region” which will be the only region that you can create your free VM in.
Geeting the OCI account approved can take up to 48 hours at times. Once you have the OCI account ready, you can proceed with the below steps
Creating an Virtual Machine in Oracle Cloud
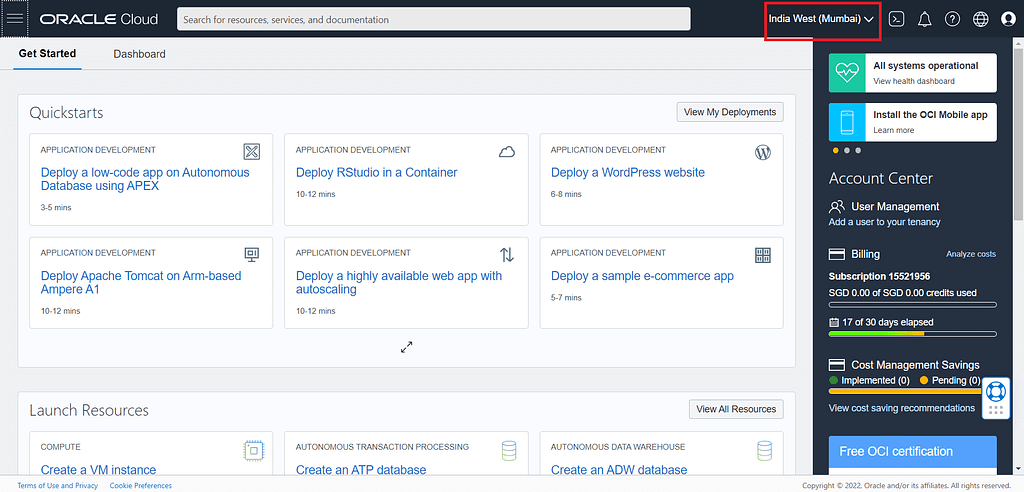
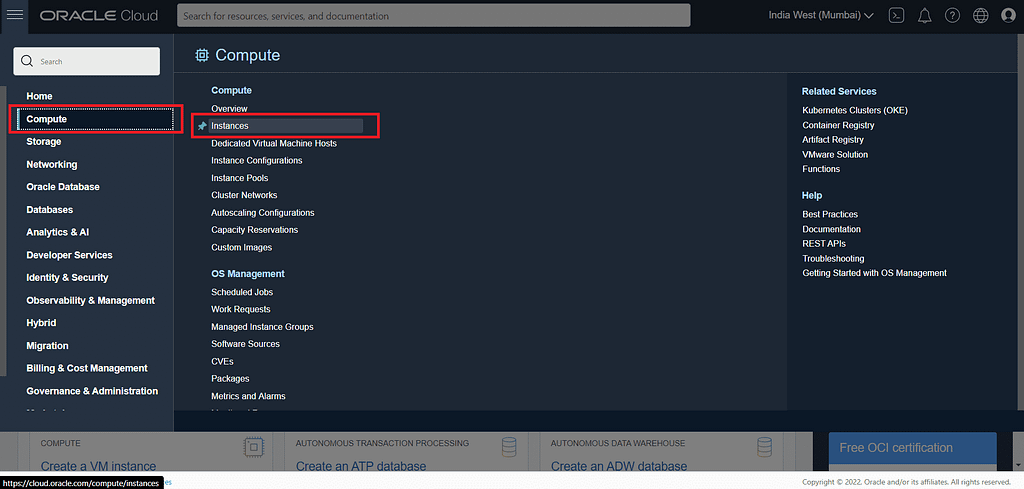
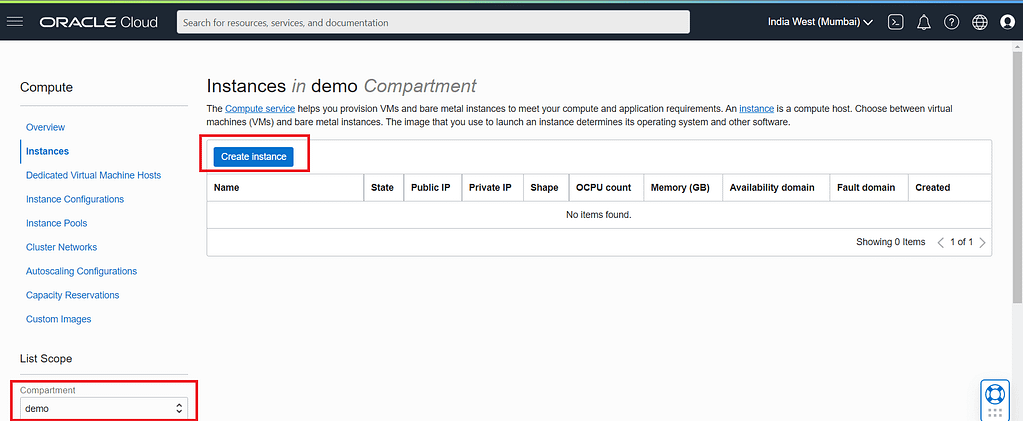
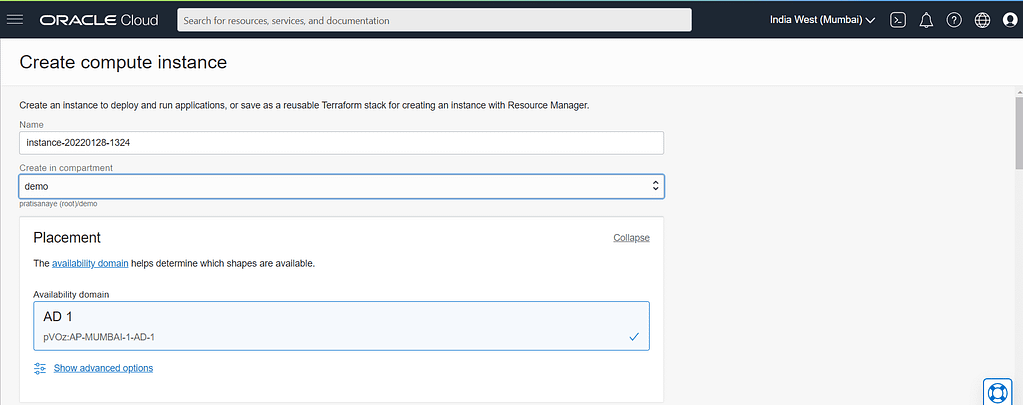
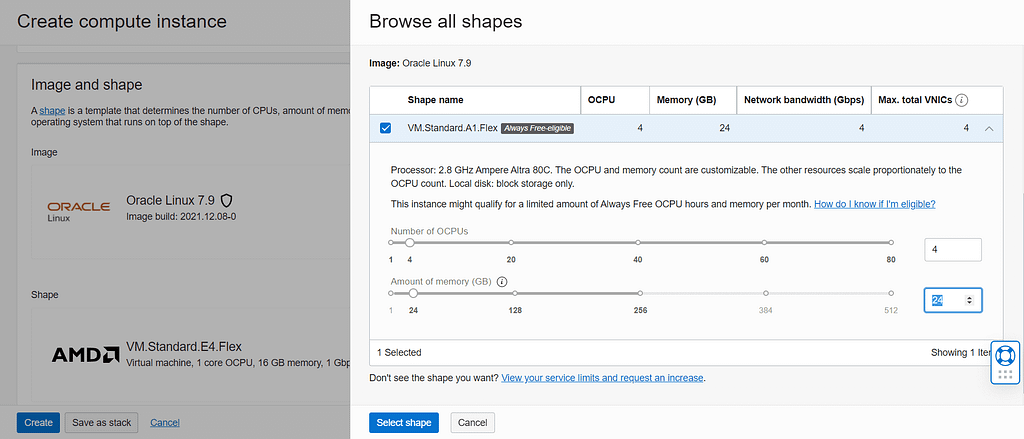
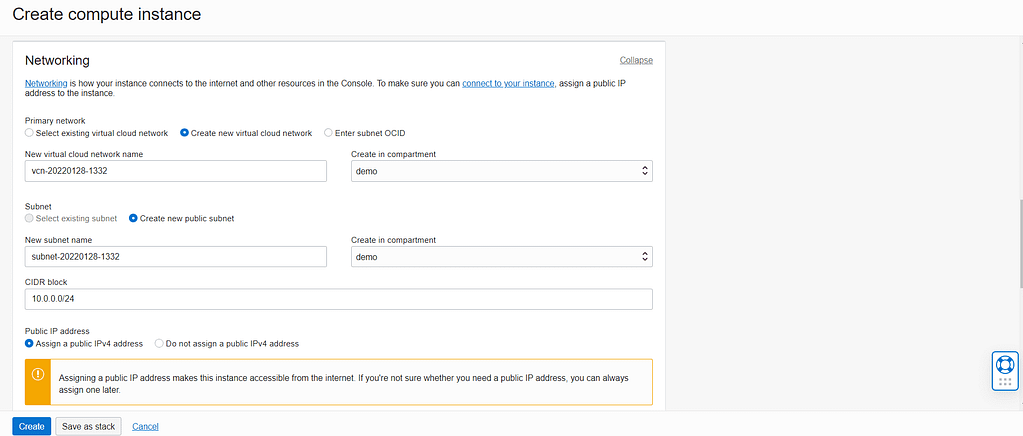
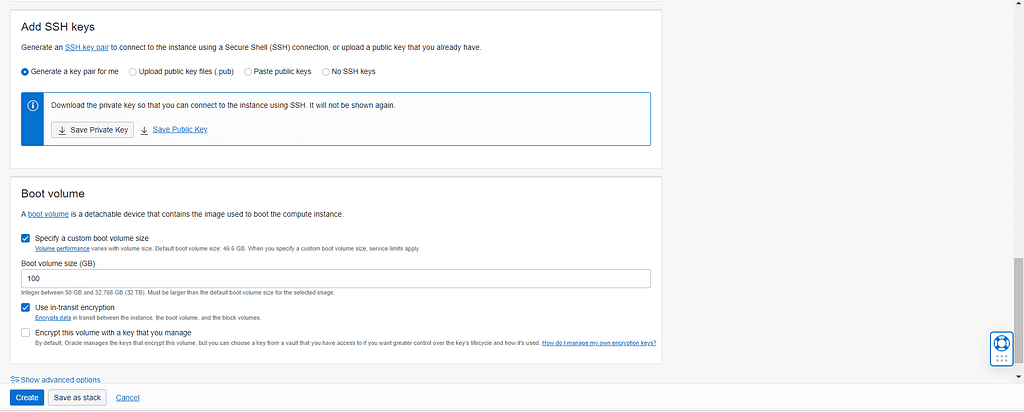
Select the checkbox “Specify a custom boot volume size” (your free tier has 200 GB of block storage access). 100 GB of boot volume should be enough.
That should be all, click Create at the bottom left, and after a few minutes your free virtual server with 4 vCPUs & 24GB Memory should be up and running
(Optional) Assigning Reserved public IP
Types of Public IPs
There are two types of public IPs:
- Ephemeral: Think of it as temporary and existing for the lifetime of the instance.
- Reserved: Think of it as persistent and existing beyond the lifetime of the instance it’s assigned to. You can unassign it and then reassign it to another instance whenever you like. Exception: reserved public IPs on public load balancers. See Overview of Public IP Addresses.
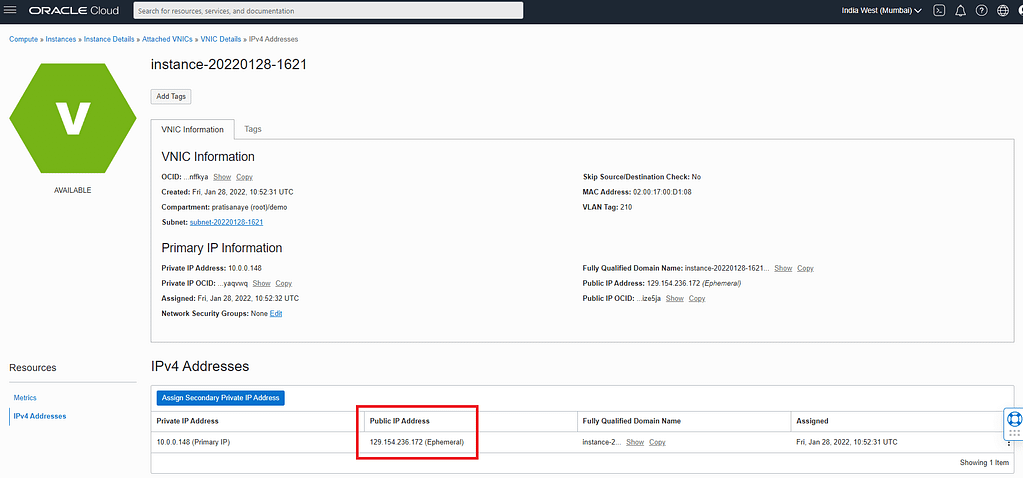

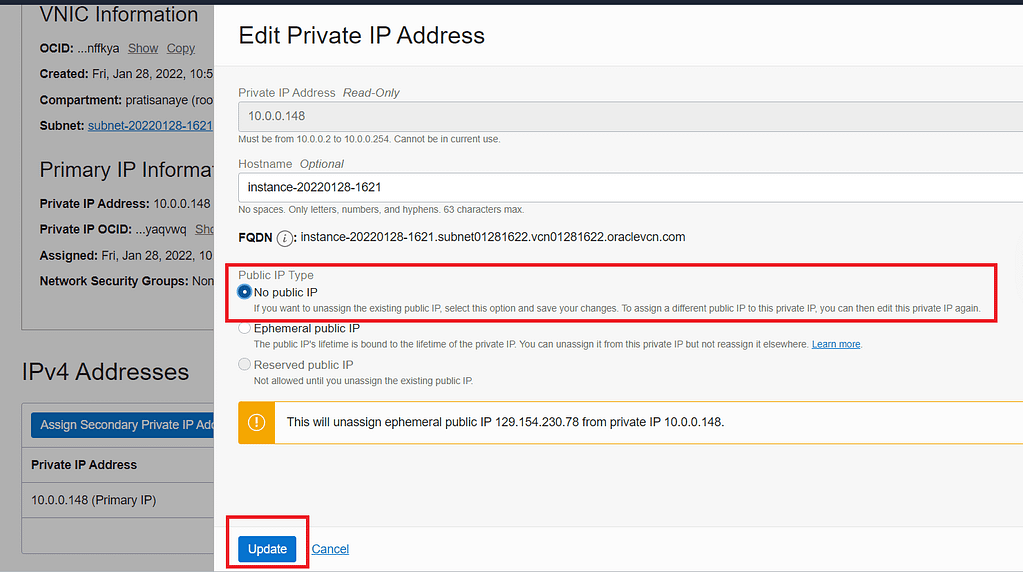

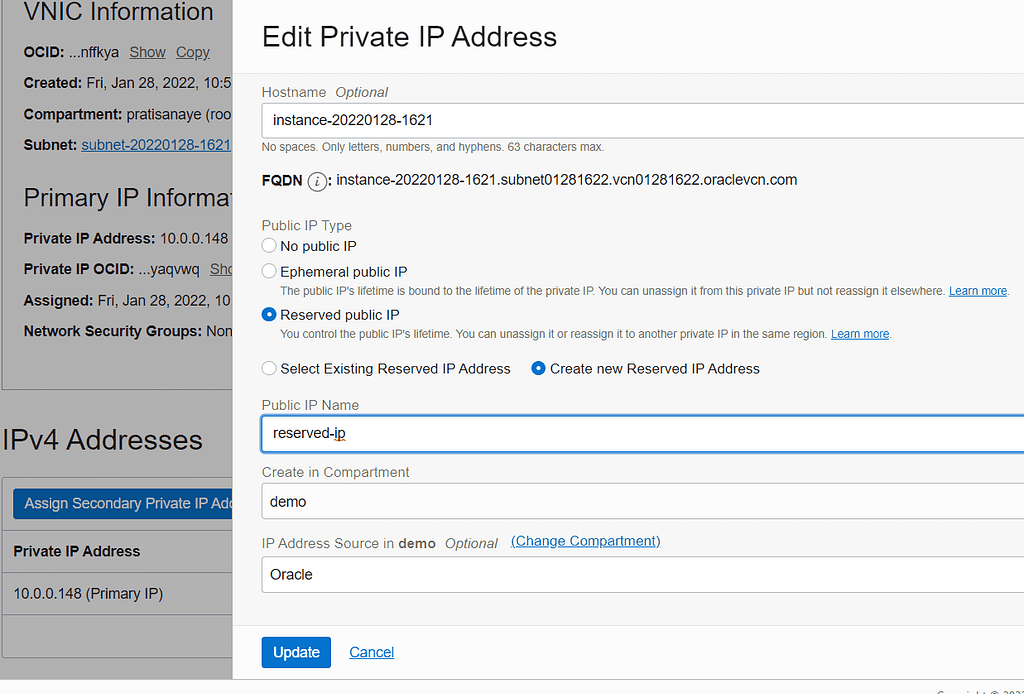
Connecting to the Free Virtual Machine
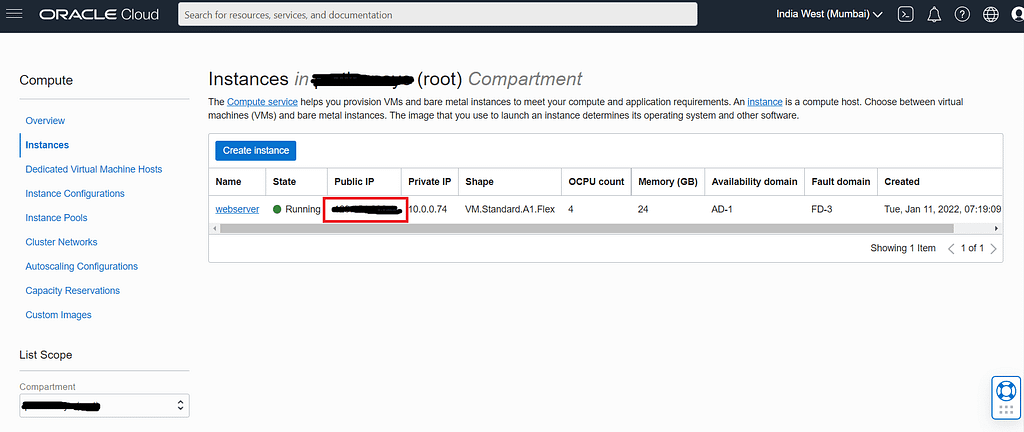
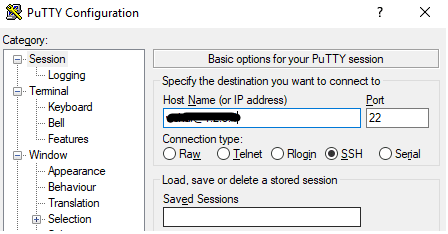

Congratulations! If everything is done right, you should be able to connect to your free virtual server